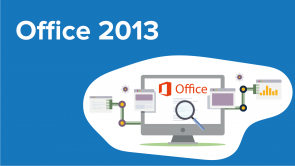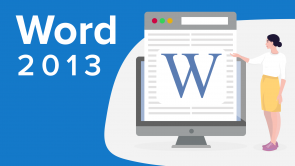Word 2013 – Diagramme

Über den Vortrag
Der Vortrag „Word 2013 – Diagramme“ von Dipl.-Ing. Hans-Jörg Munke ist Bestandteil des Kurses „Word 2013“. Der Vortrag ist dabei in folgende Kapitel unterteilt:
- Diagramm einfügen
- Diagrammtools
- Diagrammtyp ändern
- Layoutoptionen
- Diagramm integrieren
- Diagramm als Grafik
Quiz zum Vortrag
Was passiert, wenn man auf die Schaltfläche "Diagramm" klickt?
- Es öffnet sich das Dialogfenster "Diagramm einfügen" zur Auswahl unterschiedlicher Diagrammtypen.
- Es öffnet sich das Dialogfenster "Diagramm einfügen" zur Dateneingabe für das Diagramm.
- Es öffnen sich die Diagrammtools in Excel.
Wie kann man sich unterschiedliche Diagrammlayouts anschauen?
- Man bewegt die Maus darüber. Das Diagrammlayout wird als Live-Vorschau für das bestehende Diagramm angezeigt.
- Nur über die Symbole im Menüband. Eine Live-Vorschau ist nicht möglich.
- Man zeigt auf das gewünschte Layout und drückt STRG+L
Wie kann man ein Diagramm schnell mit vorgegebenen Zusatzinformationen anreichern?
- Man klickt in den Diagrammtools auf die Schaltfläche "Schnelllayout".
- Man klickt in den Diagrammtools auf das Register "Format".
- Man klickt in den Diagrammtools auf die Schaltfläche "Diagrammelement hinzufügen".
Wie kann man direkt am Diagramm zusätzliche Elemente, wie Achsentitel oder eine Legende einfügen?
- Man klickt auf das Plus-Symbol.
- Man klickt auf das Stift-Symbol.
- Man klickt auf das Trichter-Symbol.
Wozu dient das Filter-Symbol rechts am Diagramm?
- Man kann darüber die anzuzeigenden Daten auswählen.
- Man kann darüber die Farben der Säulen auswählen.
- Man kann darüber die Säulen durchscheinend und überlappend darstellen.
Lassen sich Diagramme frei auf der Seite positionieren?
- Ja, wenn man in den Layoutoptionen einen Eintrag unter "Mit Textumbruch" auswählt.
- Ja, wenn man in den Layoutoptionen den Eintrag unter "Mit Text in Zeile" auswählt.
- Nein, das geht nicht.
Welchen Einfluss haben die Word-Designs auf Word-Diagramme?
- Die Farben der Säulen werden entsprechend der Designvorgaben angepasst.
- Der Hintergrund des Diagrmmes wird entsprechend der Designvorgaben angepasst.
- Es gibt keinen Einfluss.
Wie kann man in einem Diagrammvorschlag die Datengrundlage anpassen und die echten Daten eingeben?
- Man wählt den Diagrammtyp. Es öffnet sich das Dateneingabe Fenster und man kann in dem Tabellenblatt die Beispieldaten durch echte Daten ersetzen.
- Man wählt den Diagrammtyp. Anschließend drückt man die Taste F7. Es öffnet sich das Dateneingabe Fenster und man kann in dem Tabellenblatt die Beispieldaten durch echten Daten ersetzen.
- Man wählt den Diagrammtyp. Anschließend klickt man doppelt in die einzelnen Säulen und gibt im sich öffnenden Dialogfenster die echten Daten ein.
Wie kann man ein bestehendes Excel-Diagramm in ein Word-Dokument einfügen?
- Man klickt auf dem Register "Einfügen" auf "Objekt". In dem Dialogfenster dann auf das Register "Aus Datei erstellen" und weiter auf "Durchsuchen". Dort wählt man die Excel-Datei und bestätigt mit OK.
- Man klickt auf dem Register "Einfügen" auf "Diagramm". In dem Dialogfenster dann auf "Aus Datei erstellen" und weiter auf "Durchsuchen". Dort wählt man die Excel-Datei und bestätigt mit OK.
- Man öffnet die Excel-Datei und zieht das Diagramm per Drag and Drop in das Word-Dokument.
Kundenrezensionen
5,0 von 5 Sternen
| 5 Sterne |
|
5 |
| 4 Sterne |
|
0 |
| 3 Sterne |
|
0 |
| 2 Sterne |
|
0 |
| 1 Stern |
|
0 |